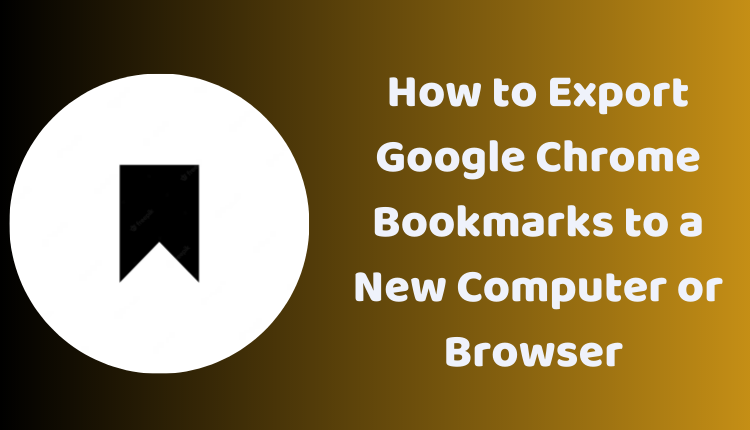How to Export Google Chrome Bookmarks to a New Computer or Browser
Google Chrome, the world’s most popular web browser, comes with an array of features to streamline your browsing experience. One such feature is the “Bookmarks,” enabling you to save webpages for quick future access. However, there might be times when you need to export these bookmarks, for instance, when migrating to a new device or transitioning to a different browser.
In this article, we offer a comprehensive guide on “how to export bookmarks from Google Chrome effectively”. This guide will come in handy whether you are planning to transition your bookmarks to a new browser, or you need a backup for contingency purposes.
Simple Steps to Export Bookmarks from Google Chrome
The procedure for exporting your bookmarks from Google Chrome is quite simple and straightforward. Follow the steps below to carry it out:
- Launch Google Chrome.
- Click the three dots in the top right corner of the window.
- Select “Bookmarks.”
- Choose “Bookmark manager.”
- Click the three dots in the top right corner of the Bookmark manager window.
- Select “Export bookmarks.”
- Pick a location on your device to save the exported bookmarks file.
- Click “Save.”
The exported file will be in HTML format, implying that you can open it with any web browser to view your bookmarks. You can also import this file into another browser to transfer your bookmarks.
Additional Tips and Insights for Effective Bookmark Exportation
Here are additional tips to optimize your “Chrome bookmark exportation” process:
- You can export all bookmarks or specific ones by selecting them before clicking on “Export bookmarks.”
- You can export bookmarks in various formats, including HTML, CSV, and XML.
- To import exported bookmarks to a new device or Chrome browser, open Chrome, click on the three dots in the top right corner. Select “Bookmarks,” then “Import bookmarks and settings.” Choose “Bookmarks HTML file” and click “Choose file.” Pick the exported bookmarks file and click “Open.”
Why Export Chrome Bookmarks and Understanding HTML Files
Why Would You Need to Export Chrome Bookmarks?
If you are migrating to a new computer or experiencing issues with Chrome that require a reinstallation, exporting your bookmarks allows you to seamlessly transfer your saved pages or quickly restore them, respectively.
Understanding HTML Files
HTML, an abbreviation for HyperText Markup Language, is the standard language for creating webpages. When you export your Chrome bookmarks, they’re saved as an HTML file, making it easy to view in a web browser.
How to Import Exported Chrome Bookmarks to Another Browser
Upon successful exportation of your Chrome bookmarks, importing them into a different browser is straightforward. Open your preferred browser, navigate to its bookmarks manager, click on “Import bookmarks.” Choose the exported bookmarks file, and your bookmarks will be integrated into your new browser.
Wrapping Up
Exporting bookmarks from Google Chrome serves as an effective strategy to backup, transfer, or switch your webpage collection. With this step-by-step guide and additional information, managing and migrating your bookmarks should be hassle-free. Regularly backup your bookmarks to prevent losing your collection due to unforeseen browser or computer issues.