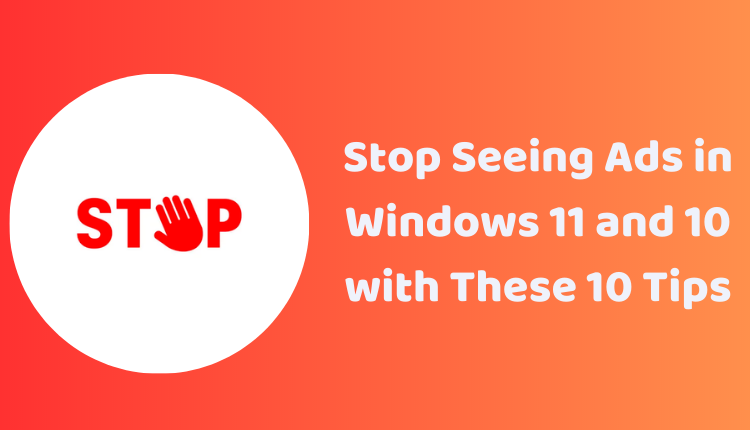Stop Seeing Ads in Windows 11 and 10 with These 10 Tips
A primary characteristic of the modern digital landscape is the pervasive nature of advertisements. As we delve into web pages, engage with apps, and even navigate our desktop, we are often met with various forms of advertisements. This is no different in the case of Microsoft’s Windows 10 and 11 operating systems, where ads have become a common feature.
Though these ads occasionally provide useful tips and recommendations, for many users, they may represent an unwelcome interruption. If you’re one such user seeking a cleaner, ad-free experience on your PC, you’re in luck. In this post, we’ll comprehensively cover 10 ways to disable all ads in Windows 11 or 10.
1. Disable Personalized Ads
The first step to disabling ads involves turning off personalized ads. These ads are tailored based on your browsing history and other activities. You can stop Microsoft from showing you these ads by going to Settings > Privacy & security > General > Let apps show me personalized ads by using my advertising ID and switch the toggle to Off.
2. Turn Off Suggested Content in Settings
Suggested content is another source of ads within the Windows interface. These ads manifest in the form of tips and recommendations in the Settings app. If you prefer not to see such content, navigate to Settings > Personalization > Start and toggle off the switch under Show suggestions occasionally in Start.
3. Adjust Notification Settings to Disable Ads
Notifications can sometimes also serve as a vehicle for ads. These ads usually provide suggestions or tips about new features. To disable them, you need to open Settings > System > Notifications. Here, uncheck the boxes next to the following options:
- Show me suggested content in notifications
- Show me Windows welcome experience after updates and when signed in to show what’s new and suggested
- Suggest ways to get the most out of Windows and finish setting up this device
- Get tips and suggestions when using Windows
4. Disable Ads in File Explorer
File Explorer, an essential tool in the Windows ecosystem, can also occasionally display ads. Typically, these ads promote Microsoft services like OneDrive. To turn these off, open File Explorer > View > Options > Folder Options > View and uncheck the box next to Show recently added items in Quick Access.
5. Remove Ads from the Lock Screen
Your lock screen is not immune to ads either. These can be in the form of fun facts, tips, and other types of content. To disable them, navigate to Settings > Personalization > Lock screen and uncheck the box next to Get fun facts, tips, tricks, and more on your lock screen.
6. Stop Ads from Appearing in the Start Menu
Ads can even appear in the Start menu. To prevent this from happening, go to Settings > Personalization > Start and uncheck the box next to Occasionally show suggestions in Start.
7. Remove Ads from the Taskbar
Ads on the taskbar can be an annoyance for some users. To disable these ads, right-click on the taskbar and select Taskbar settings. Then, uncheck the box next to Show suggestions in the taskbar.
8. Block Ads in Microsoft Edge
If Microsoft Edge is your web browser of choice, you’ll be pleased to know that it comes with a built-in ad blocker. To enable this, open Edge and navigate to Settings > Privacy, search, and services > Ads. Then, switch the toggle to On under Block ads that track you.
9.Utilize a Third-Party Ad Blocker
Apart from Edge’s built-in ad blocker, you can also choose from a variety of third-party ad blockers that can block ads across all your web browsers. Some popular options include AdBlock Plus, uBlock Origin, and AdGuard.
10. Reset Your Advertising ID
As a final measure, you can reset your advertising ID. This will clear the data that Microsoft uses to show you ads. You can do this by going to Settings > Privacy & security > General > Reset advertising ID and clicking Reset.
Conclusion
While Microsoft embeds ads within Windows 10 and 11 to help users discover helpful features and services, not everyone appreciates these pop-ups. The methods listed above are designed to help you reduce or eliminate these ads for a cleaner user experience. Remember that you can tailor these settings to suit your personal preferences and needs.