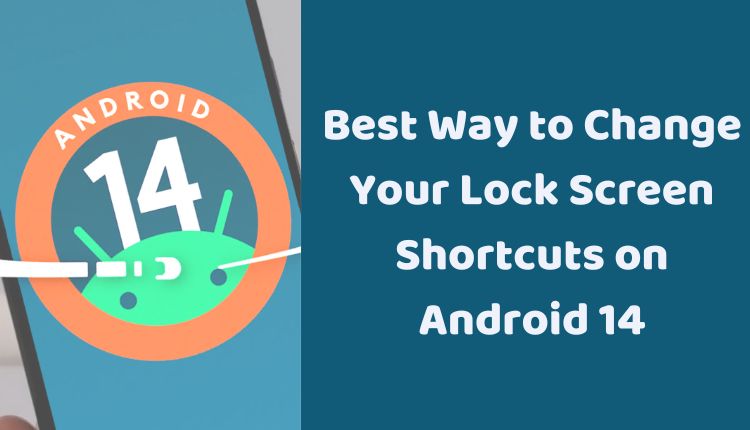Best Way to Change Your Lock Screen Shortcuts on Android 14
Your smartphone’s lock screen is more than just a security feature. It’s also a gateway to some of your device’s most used features, providing you with quick and easy access. The shortcuts on your lock screen can significantly improve your device’s usability, allowing you to perform certain tasks even without unlocking your phone.
On Android 14, Google has made the process of customizing these lock screen shortcuts even more intuitive. This blog post will guide you through the steps to change your lock screen shortcuts, ensuring that you have the fastest access to the features and apps you use the most. We’ll also provide additional information about the available shortcuts and troubleshooting tips for any potential issues.
Changing Your Lock Screen Shortcuts on Android 14
The process to change your lock screen shortcuts on Android 14 is straightforward. Follow these steps:
- On your phone, navigate to Settings > Lock screen.
- Under Shortcuts, you’ll see a list of the available shortcuts.
- To change a shortcut, tap it and then select the new shortcut you want to use.
- To remove a shortcut, tap the ‘-‘ button next to it.
- When you’re finished with your changes, tap Done to save them.
Understanding the Available Shortcuts on Android 14
Android 14 comes with several predefined shortcuts that you can add to your lock screen. These include:
- Camera: This shortcut opens the camera app.
- Flashlight: Use this to quickly turn on your flashlight.
- QR code scanner: Opens the QR code scanner.
- Wallet: Takes you directly to the Wallet app.
- Device controls: Opens the Device controls panel.
- Do not disturb: Enables or disables Do not disturb mode.
- Mute: Mutes all sounds.
You’re not limited to these predefined shortcuts. Android 14 allows you to add custom shortcuts to your lock screen for increased personalization.
Adding Custom Shortcuts to Your Lock Screen
To make your device truly yours, you can add custom shortcuts to your lock screen. Here’s how:
- Tap the ‘+’ button in the upper-right corner of the Shortcuts screen.
- Select the app that you want to add as a shortcut.
- Once you’ve chosen the app, you’ll be able to pick which shortcut you want to use.
- After making your selection, tap Done to save your changes.
Troubleshooting Issues with Changing Your Lock Screen Shortcuts
If you encounter any issues while attempting to change your lock screen shortcuts, consider the following troubleshooting tips:
- Ensure that your phone is running the latest version of Android 14.
- Try restarting your phone.
- Clear the cache and data for the Settings app.
- Consider resetting your phone to factory settings as a last resort.
If all else fails and you still encounter problems, don’t hesitate to contact Google support for assistance.
By following the steps outlined in this guide, you can customize your Android 14 device’s lock screen shortcuts to better suit your needs and improve your user experience. It’s another way of making your smartphone truly your own, with quick access to your most frequently used features right at your fingertips, even without unlocking your device.