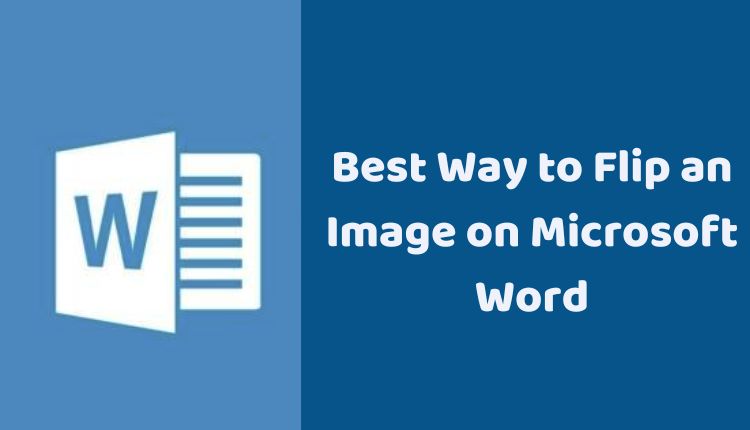Best Way to Flip an Image on Microsoft Word
Microsoft Word, a powerful tool in the Microsoft Office Suite, provides a plethora of features to enhance your documents, from text styling to image manipulation. One such feature that often goes unnoticed is the ability to flip images. Whether you want to create a mirror image of a graphic for a brochure or simply need to change the direction of an arrow, Word has you covered.
In this blog post, we will guide you on how to flip an image in Microsoft Word. We’ll discuss how to flip an image horizontally or vertically, and how to flip an image by a specific angle. We’ll also provide some additional tips on using the rotation handle and flipping multiple images at once.
Steps to Flip an Image in Microsoft Word
Flipping an image in Word is a straightforward process. Follow the steps outlined below:
- Open the Microsoft Word document that contains the image you want to flip.
- Click on the image to select it.
- On the Picture Tools tab, in the Arrange group, click Rotate.
- Click Flip Horizontal or Flip Vertical to flip the image in the desired direction.
Flipping an Image Horizontally and Vertically
Let’s further understand these flipping options:
Flip Horizontal
Flip Horizontal mirrors the image along the vertical axis. In simple terms, the left side of the image becomes the right side, and vice versa. This option is handy if you want to create a mirror image.
Flip Vertical
Flip Vertical mirrors the image along the horizontal axis. That is, the top of the image becomes the bottom, and vice versa. This flip method is useful when you need to reverse the vertical orientation of an image.
More Rotation Options
If flipping your image horizontally or vertically isn’t quite what you’re looking for, Word provides additional rotation options:
- In the Arrange group on the Picture Tools tab, click on More Rotation Options.
- This action opens the Format Picture dialog box with the Picture Tools tab selected.
- In the Size group, you can enter the desired angle in the Rotation box to flip the image by a specific angle.
Using the Rotation Handle
Another way to flip or rotate your image is by using the rotation handle:
- Click on the image to select it.
- A small blue circle—the rotation handle—will appear in the upper-right corner of the image.
- Click and drag the rotation handle in the desired direction to rotate or flip the image.
Flipping Multiple Images Simultaneously
Sometimes, you may need to flip several images simultaneously. Here’s how:
- To select multiple images, hold down the Ctrl key while clicking on each image.
- Once the images are selected, follow the usual steps (as discussed above) to flip them.
Flipping an image in Microsoft Word may seem tricky at first, but once you’ve practiced a few times, it becomes a breeze. Remember, Word isn’t just a text editor—it’s a comprehensive tool for creating, editing, and designing your documents. Keep exploring its features to unlock its full potential!