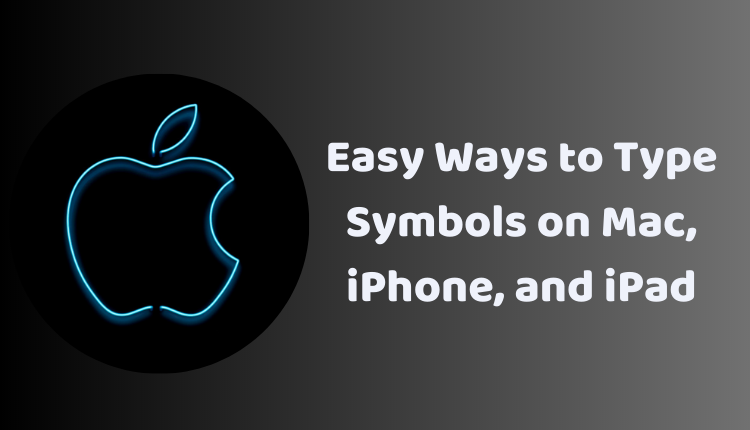7 Easy Ways to Type Copyright, Trademark, and Registered Symbols on Mac, iPhone, and iPad
In the digital age, typing special characters like the copyright (©), trademark (™), and registered (®) symbols is frequently necessary. Whether you’re protecting intellectual property or indicating a brand name, these symbols play an essential role in professional, academic, and personal communication.
This blog post provides seven efficient methods to type these symbols on Mac, iPhone, and iPad. Ranging from native features to third-party solutions, we cover a variety of approaches to suit different user preferences. Let’s explore them one by one.
1. Keyboard Shortcuts: The Speedy Solution
Utilizing keyboard shortcuts is the quickest way to type these symbols on a Mac. Here’s how:
- Copyright symbol (©): Option + G
- Registered symbol (®): Option + R
- Trademark symbol (™): Option + 2
This is an efficient method for those who frequently type these symbols and are comfortable with keyboard shortcuts.
2. Emoji Keyboard: Symbols at Your Fingertips
On an iPhone or iPad, you can access these symbols through the emoji keyboard. To do this, tap the emoji keyboard icon, then select the Symbols section. Scroll until you find the desired symbol and tap it.
3. Text Replacement: For Regular Use
Apple devices offer a Text Replacement feature, which can be a timesaver for those who regularly use these symbols. To use it:
- Open the Settings app.
- Tap on General > Keyboard > Text Replacement.
- Tap on the ‘+’ button.
- In the Phrase field, type the symbol you want to use (©, ®, ™).
- In the Shortcut field, type the shortcut you wish to assign to the symbol (like “copr” for the copyright symbol).
- Tap on Save.
Now, every time you type your shortcut, it will be replaced by the assigned symbol.
4. Third-Party Keyboard Apps: Expanded Functionality
Various third-party keyboard apps, such as Swype, Gboard, and SwiftKey, provide easy access to these symbols. These apps often offer a wider selection of symbols and additional features like predictive text and autocorrect.
5. Copy-Paste: Quick and Easy
If you don’t want to memorize keyboard shortcuts or install additional apps, you can copy and paste the symbols from a website. Sites like Unicode provide a vast array of symbols that you can easily copy into your text.
6. Character Map: A Visual Catalog
A character map is a visual tool showing all available characters and their corresponding symbols. On a Mac, you can access the character map by going to Applications > Utilities > Character Viewer. On an iPhone or iPad, you can add a Symbols keyboard by going to Settings > General > Keyboard > Keyboards > Add New Keyboard > Symbols.
7. Screen Reader: Accessible Typing
For individuals using a screen reader, these symbols can be typed using specific keyboard commands. The precise commands will vary depending on the screen reader you use.
We hope these methods provide you with various options to type the copyright, trademark, and registered symbols on your Mac, iPhone, and iPad. Remember, the right method depends on your specific needs and frequency of use, so choose the one that best suits your comfort and convenience.