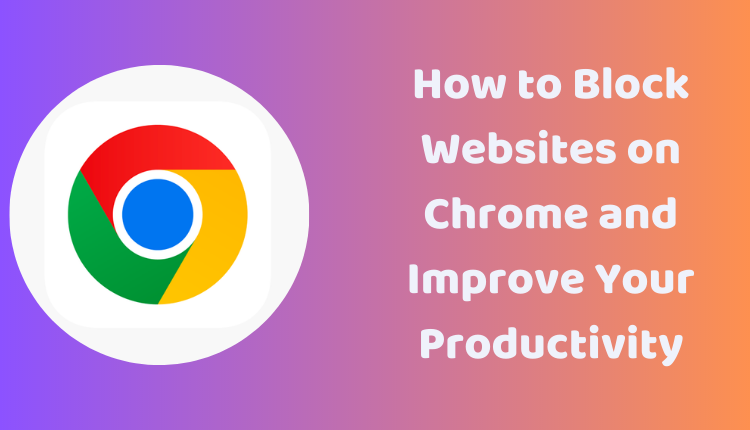How to Block Websites on Chrome and Improve Your Productivity
The internet is a treasure trove of information, providing access to an array of resources. However, not all websites are beneficial. Some can be distracting, harmful, or inappropriate, especially for young users. Blocking these sites can help promote productivity and protect against unsafe content.
Google Chrome, one of the most popular web browsers globally, offers several ways to block websites. This article will discuss various methods to block sites on Chrome, from using browser extensions to parental controls and more. Let’s get started!
Method 1: Using a Chrome Extension
Chrome extensions are user-friendly tools that allow users to personalize their browsing experience. Here are some Chrome extensions that can help you block websites:
BlockSite
BlockSite is a powerful Chrome extension that lets you block specific websites or entire categories.
StayFocusd
StayFocusd enables users to limit the time spent on specific websites, an excellent tool for managing productivity.
Freedom
Freedom blocks websites and applications during selected times of the day, fostering focus and eliminating distractions.
How to Install and Configure a Chrome Extension
- Open Chrome and navigate to the Chrome Web Store.
- Search for the extension you wish to install (for example, ‘BlockSite’).
- Click on ‘Add to Chrome’ to install the extension.
- Once installed, the extension will appear in your toolbar. Click on it and configure the settings to block the websites of your choice. The configuration process may vary depending on the specific extension.
Method 2: Using Parental Controls
Chrome’s parental controls feature is an excellent tool for parents looking to limit their child’s web activity. Here’s how to set it up:
- Open Chrome and go to ‘Settings’ > ‘Advanced’ > ‘Family Link.’
- If you don’t have a Family Link account, you’ll need to create one.
- Once you’ve created a Family Link account, add your child’s account.
- Use the parental controls feature to block websites accordingly.
Method 3: Using the Hosts File
The hosts file is a system file containing a list of website URLs and their corresponding IP addresses. You can block websites by adding their URLs to this file. Here’s how:
- Open the hosts file in a text editor (you’ll need administrator privileges to do this).
- Add this line to the file:
127.0.0.1 www.example.com(replacewww.example.comwith the URL of the website you want to block). - Save the changes, close the file, and restart your computer for the changes to take effect.
Method 4: Using a Router
If you wish to block websites on all devices connected to your home network, you can use your router’s settings. Here’s a general guide:
- Log into your router’s settings.
- Find the website blocking section (this will vary depending on your router model).
- Add the URLs of the websites you want to block.
Choosing a Blocking Method
The best method for blocking websites on Chrome largely depends on your needs and preferences. If you only need to block a few websites, using a Chrome extension would suffice. If you need to block a larger number of websites or block sites across all devices connected to your network, using your hosts file or router may be more efficient.
Blocking websites can contribute to a safer, more productive browsing experience, particularly for young users. With the methods outlined in this guide, you can easily customize your Chrome browsing environment to better suit your or your child’s needs. Happy browsing!