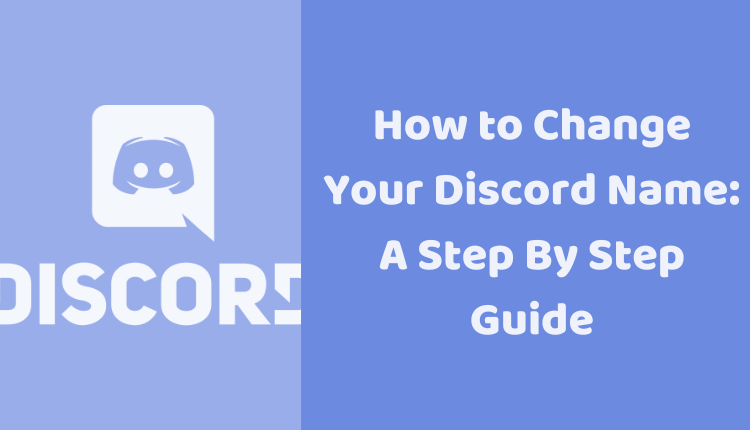How to Change Your Discord Name on PC, Mac, and Mobile
Discord has rapidly become one of the most popular platforms for online communication, particularly among gamers. Its robust features, easy-to-use interface, and the ability to customize your experience make it a top choice. One aspect of this customization is the ability to change your Discord name, which can help you create a unique identity on the platform.
Your Discord name is more than just an identifier – it’s a reflection of your persona on the platform. Whether you want to match your username with your gaming alias or simply feel like trying something new, changing your Discord name is a simple process. This article will guide you through the steps on how to change your Discord name, be it on the desktop app, mobile app, or web app, along with some additional information for a complete understanding of the process.
Changing Your Discord Name on Desktop App
To change your Discord name using the desktop application, follow these steps:
- Open the Discord app.
- Click on your profile picture located in the top left corner of the screen.
- Select ‘User Settings’.
- On the ‘My Account’ tab, click on the ‘Edit’ button next to your username.
- Enter your new username and click ‘Save’.
Changing Your Discord Name on Mobile App
If you are using the mobile app, the process to change your Discord name is slightly different but still straightforward:
- Open the Discord app.
- Tap on your profile picture located in the bottom left corner of the screen.
- Select ‘Settings’.
- On the ‘My Account’ tab, tap on the ‘Edit’ button next to your username.
- Enter your new username and tap ‘Save’.
Changing Your Discord Name on Web App
For users of the web app, you can change your Discord name by:
- Going to the Discord website.
- Click on your profile picture in the top right corner of the screen.
- Select ‘User Settings’.
- On the ‘My Account’ tab, click on the ‘Edit’ button next to your username.
- Enter your new username and click ‘Save’.
Please note that you can only change your username once every 14 days. If you try to change your username more often than that, you will receive an error message.
Additional Information About Discord Name Changes
Beyond changing your Discord name, you have the ability to customize your nickname for a specific server and your display name as a Nitro subscriber.
Changing Your Nickname
Your nickname is the name that you use on a specific server. Here’s how you can change it:
- Go to the server where you want to change your nickname.
- Click on the server members list.
- Click on your name.
- Enter a new nickname for that server.
Changing Your Display Name as a Nitro Subscriber
If you are a Nitro subscriber, you can change your display name, which is the name other users see when they look at your profile. To change your display name, go to the ‘My Account’ tab and click on the ‘Edit’ button next to your display name.
Troubleshooting Tips
If you’re having trouble changing your Discord name, consider the following steps:
- Ensure you’re using the latest version of the Discord app.
- Restart your device.
- Clear the cache and data for the Discord app.
- Try logging out of Discord and then logging back in.
If these steps don’t help, reach out to Discord support for further assistance.
Conclusion
By understanding how to change your Discord name and the other related aspects, you can curate your online identity on Discord to reflect your personality or gaming alias. Whether you’re using Discord for casual chats, professional communication, or epic gaming sessions, ensuring your username aligns with your persona can enrich your overall experience on the platform.