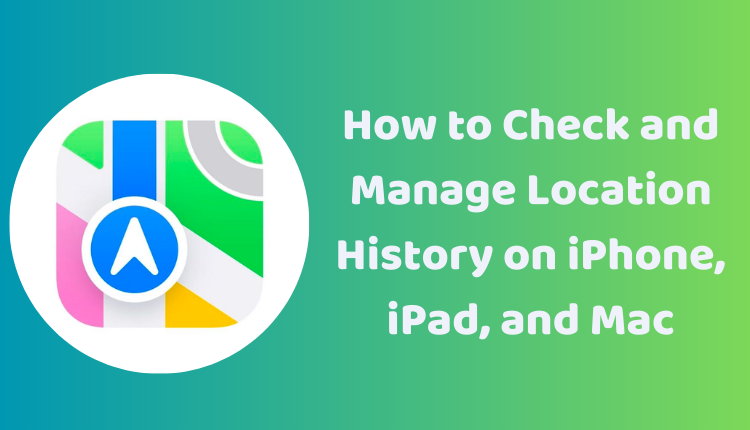How to Check and Manage Location History on iPhone, iPad, and Mac
In our everyday lives, we traverse various places, either familiar or new. While we may not remember every detail, our devices, specifically our iPhones, iPads, and Macs, do keep track. Yes, these devices record your location history, which could come in handy in numerous ways, such as retracing your steps to a place you’ve forgotten or analyzing your travel habits.
This blog post aims to simplify the process of checking your location history on your iPhone, iPad, Mac, and even Google Maps. It’s designed to be a comprehensive guide that walks you through the steps, along with some related additional information. Whether you’re tech-savvy or new to the world of Apple devices, this guide will make the task easy for you. Let’s dive in!
Unearthing Significant Locations on iPhone and iPad
The ‘Significant Locations’ feature on your iPhone and iPad keeps a record of places you frequently visit. Follow these steps to check out your location history:
- Open your iPhone or iPad’s Settings app.
- Find and tap on ‘Privacy.’
- Proceed to ‘Location Services.’
- Scroll down until you find ‘System Services,’ then tap on it.
- Finally, select ‘Significant Locations.’
You’ll now see a list of locations you visit frequently. If you’re curious about more details of a specific place, tap on the location name.
Clearing Location History on iPhone and iPad
Remember, you can control this information. To clear your location history on iPhone and iPad:
- Go to Settings > Privacy > Location Services.
- Turn off Location History.
Exploring Location History on Mac
Checking your location history on a Mac requires a slightly different approach.
Finding Location Cache on Mac
To uncover your Mac’s record of places visited, follow these steps:
- Open the Finder app on your Mac.
- Go to the menu bar and click on ‘Go.’
- Select ‘Go to Folder…’
- Type
~/Library/Application Support/Apple/Maps/LocationCache.dbin the ‘Go to Folder’ dialog and click on ‘Go.’
A file named LocationCache.db will open in a text editor. You can find your past locations listed in this file, identified by latitude and longitude.
Clearing Location History on Mac
To erase your Mac’s location history:
- Open the LocationCache.db file in a text editor.
- Delete the rows containing the locations you wish to remove.
Navigating Google Maps Timeline on iPhone, iPad, and Mac
Google Maps, widely used for navigation, also maintains a record of your visited locations if you’ve enabled Location History. Here’s how to view it:
- Open the Google Maps app.
- Tap on your profile picture or initial in the top right corner.
- Select ‘Timeline.’
A map displaying your location history will appear. You can tap on any location for more details.
Note: If you’ve turned off Location History in Google Maps, you won’t be able to see your location history.
To clear your location history on Google Maps:
- Go to ‘Timeline.’
- Tap on the three dots in the top right corner.
- Select ‘Delete Location History.’
And that’s it! You now know how to check and manage your location history on your iPhone, iPad, Mac, and Google Maps.