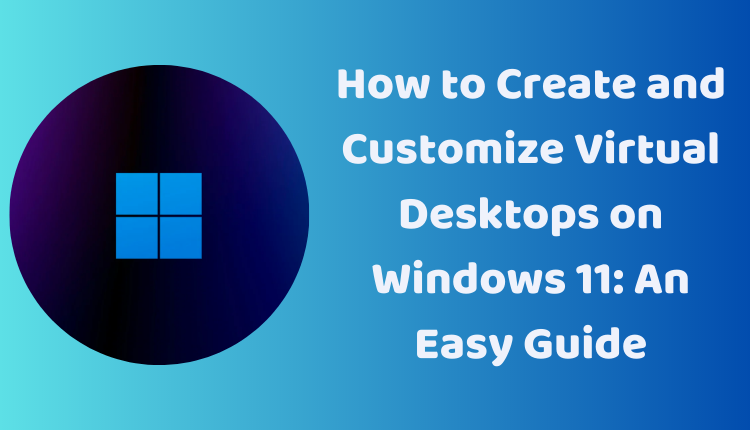How to Create and Customize Virtual Desktops on Windows 11: An Easy Guide
In the world of digitalization, multitasking has become a prerequisite, especially when managing a myriad of tasks on our computers. Virtual desktops offer a clean, clutter-free workspace and enhance productivity by allowing us to create separate environments for different tasks. Windows 11, Microsoft’s latest OS, brings an enhanced and intuitive experience to creating and customizing these virtual desktops.
In this blog post, we will delve into how to create, customize, and efficiently manage virtual desktops on Windows 11. This feature is excellent for separating work and personal tasks, handling different projects, or simply keeping your digital life organized. With Windows 11, the process is straightforward and simple, helping you create a seamless multitasking experience.
Creating a Virtual Desktop in Windows 11
To create a virtual desktop, follow the steps below:
- On your Windows 11 PC, press
Windows + Tabto openTask View. - Click the
New desktopbutton at the top left corner.
Customizing Your Virtual Desktop
To add a personal touch to your virtual desktops, follow the steps below:
Right-clickon the virtual desktop that you wish to customize.- Select
Renameand type a new name that corresponds to its purpose. - To change the wallpaper for the virtual desktop, select
Choose background. - You can then select a wallpaper from your computer or download one from the Microsoft Store.
Navigating Between Virtual Desktops
To switch between your virtual desktops:
- Press
Windows + Tabto openTask View. - Click on the virtual desktop you wish to switch to.
Deleting a Virtual Desktop
To delete a virtual desktop:
Right-clickon the virtual desktop that you want to delete.- Select
Delete.
Things to Keep in Mind
When creating and customizing virtual desktops on Windows 11, remember:
- You can create up to 10 virtual desktops.
- Each virtual desktop can be customized with unique colors and icons.
- You can move applications between virtual desktops.
- To close all apps on a virtual desktop at once, right-click on the virtual desktop and select
Close all apps.
Extra Information: Making the Most of Virtual Desktops
Organizing Your Work with Virtual Desktops
You can utilize virtual desktops to maintain a well-organized workspace. For instance, you can have separate virtual desktops for work, school, and personal tasks, keeping all related files and applications together.
Boosting Productivity with Virtual Desktops
Virtual desktops can significantly aid in multitasking. For instance, you could work on a presentation in one virtual desktop while conducting research on a web browser in another virtual desktop, effectively managing your workflow.
Balancing Work and Personal Life
Virtual desktops also help segregate your professional and personal digital life. You can create one desktop for work-related tasks, and another for personal browsing, ensuring that your work data doesn’t get mixed up with your personal data and vice versa.
By leveraging the power of virtual desktops in Windows 11, you can create a tailored workspace that suits your unique needs and improves productivity. Happy multitasking!