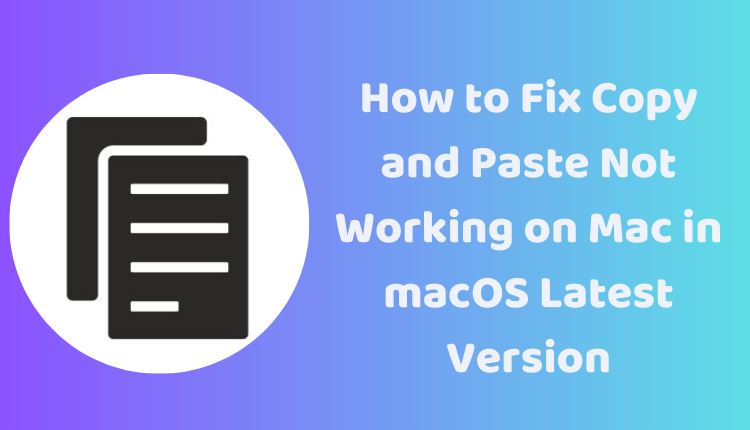How to Fix Copy and Paste Not Working on Mac in macOS Latest Version
In our day-to-day use of computers, we heavily rely on certain functionalities like copy-pasting. It helps us to easily move text, images, files from one place to another. But what if this important feature suddenly stops working? Mac users sometimes face this issue where the copy-paste function isn’t working as expected. It’s frustrating, but don’t worry, we’ve got you covered.
In this article, we’ll walk you through various troubleshooting steps you can take if you’re experiencing “copy paste not working” on your Mac. By following this guide, you can restore this essential feature and get back to your work without any hiccups.
Steps to Fix Copy Paste Not Working on Mac
1. Restart Your Mac
The first and often the most effective solution is simply restarting your Mac. A fresh start can clear up minor software glitches causing the issue.
2. Check Your Keyboard Settings
Ensure the “Caps Lock” key isn’t turned on unintentionally. Also, double-check your keyboard shortcuts to ensure you’re not using a command that cancels copy and paste.
3. Update Your Mac’s Software
Keeping your Mac up-to-date is critical as many updates come with bug fixes. Navigate to the Apple menu > System Preferences > Software Update to check for any available updates.
4. Reset Your Mac’s NVRAM
NVRAM (Non-Volatile Random-Access Memory) stores specific settings like your preferred display resolution and startup disk. Resetting it can fix some issues, including the copy-paste issue. Here’s how:
- Shut down your Mac.
- Press and hold the Command, Option, P, and R keys simultaneously.
- Keep holding these keys until you hear the startup chime twice.
- Release the keys.
5. Use a Different Keyboard
Try connecting another keyboard to your Mac. If the copy-paste function works, it indicates the issue is with your Mac’s keyboard rather than the software.
Conclusion
Getting the “Copy Paste Not Working” error on your Mac can be irritating, especially when you’re in the middle of something important. But with the steps outlined above, you can solve the issue and continue your work efficiently. If you’ve tried all the steps and still the problem persists, don’t hesitate to reach out to Apple Support for further assistance.