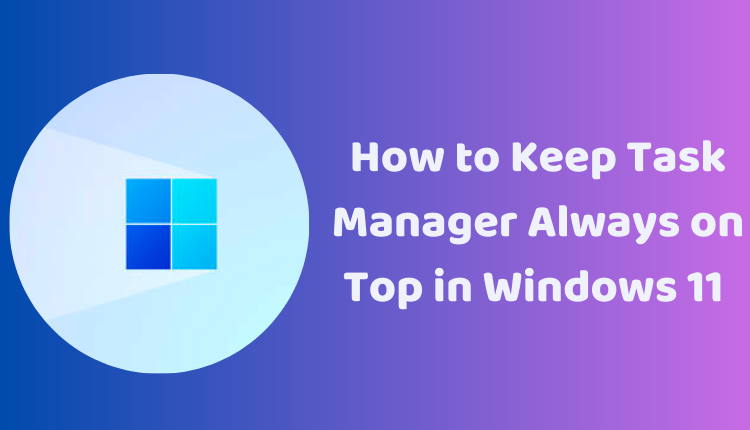How to Keep Task Manager Always on Top in Windows 11 for Better System Management
The Task Manager in Windows 11 serves as a vital tool for overseeing your system’s processes and performance. It provides insights into running apps, resource usage, and empowers you to terminate unresponsive programs. However, managing multiple windows can often cause the Task Manager to get buried under other apps. Wouldn’t it be more convenient if Task Manager always remained in the foreground?
This blog post provides a comprehensive guide on “how to keep Task Manager always on top in Windows 11”, elaborates on the advantages of this feature, and sheds light on some limitations. Let’s delve right in.
Steps to Set Task Manager to Always on Top in Windows 11
Here are the steps to enable this convenient feature:
Launch Task Manager
There are several ways to access Task Manager:
- Press Ctrl + Shift + Esc on your keyboard.
- Right-click on the taskbar and select Task Manager.
- Search for “Task Manager” in the Start menu.
Enable the Always on Top Option
Once you’ve opened Task Manager:
- Click on the Settings icon in the bottom left corner of the window.
- Scroll down to the Window management section.
- Check the box next to Always on top.
Save Your Changes
Once you’ve enabled the Always on top option, click on the OK button to apply your changes.
Verify the Always on Top Feature
To test the feature, open another app and attempt to drag Task Manager over it. Task Manager should stay on top of the other app.
Additional Tips for Keeping Task Manager Always on Top
Here are a few extra tricks:
- Enable the Always on top option by right-clicking on the Task Manager icon in the system tray and selecting Always on top.
- To disable the Always on top feature, uncheck the box next to Always on top in Task Manager settings.
- Third-party apps such as AlwaysOnTop can also help keep Task Manager always on top.
Benefits of Keeping Task Manager Always on Top in Windows 11
Maintaining Task Manager always on top offers benefits in several situations:
- Troubleshooting: During a system diagnosis, keeping Task Manager visible at all times can be handy.
- Resource Monitoring: When running numerous apps, you can observe Task Manager to ensure no app is hogging resources.
Understanding the Always on Top Feature
The Always on Top feature sets Task Manager as a “topmost” window, meaning it will hover above other windows, even if you try to move it behind another window.
However, this feature has a few constraints. For instance, if you minimize Task Manager, it will no longer stay on top of other windows. Also, Task Manager cannot remain on top of a full-screen app.
Using Third-Party Apps to Keep Task Manager Always on Top
Several third-party apps like AlwaysOnTop (available for free from the Microsoft Store) can help maintain Task Manager always on top. After installing AlwaysOnTop, right-click any window and select AlwaysOnTop to keep that window on top.
In conclusion, the ability to “keep Task Manager always on top in Windows 11” can be an invaluable feature for better system management. Whether you’re troubleshooting, monitoring resources, or simply seeking convenience, this tool significantly enhances your control over system management. Happy computing!