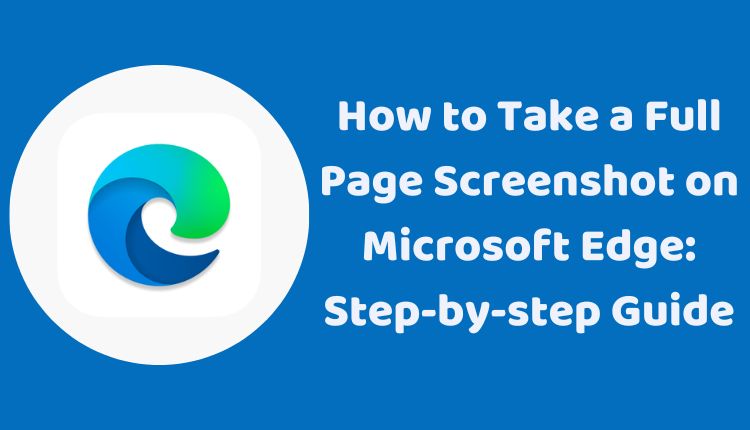How to Take a Full Page Screenshot on Microsoft Edge: Step-by-step Guide
In the digital world, taking screenshots can serve a multitude of purposes, from sharing a snippet of an interesting article to capturing an image of a technical problem for troubleshooting. At times, a regular screenshot may not be enough, and you need to capture a full webpage. If you’re using Microsoft Edge as your browser, you’re in luck! Microsoft Edge allows users to capture full page screenshots easily.
This blog post will guide you through the process of taking a full page screenshot on Microsoft Edge. We’ll discuss the different methods you can use, and also offer additional tips to make the process even more straightforward.
Understanding Full Page Screenshots
A full page screenshot is a capture of the entire content of a webpage, inclusive of the parts that require scrolling to view. It’s especially useful when you need to capture a long webpage with significant scrolling content. When you take a full page screenshot in Microsoft Edge, the browser saves the entire content of the webpage as an image file in the default screenshot location on your computer.
How to Take a Full Page Screenshot on Microsoft Edge
Follow these easy steps to take a full page screenshot in Microsoft Edge:
- Open the website that you want to take a screenshot of.
- Press Ctrl+Shift+S.
- A screenshot toolbar will appear at the bottom of the screen.
- Click the ‘Full Page’ button.
Your full-page screenshot will be saved to your computer automatically.
Additional Methods to Take a Full Page Screenshot on Microsoft Edge
Aside from the straightforward method mentioned above, there are a few other ways to capture full page screenshots on Microsoft Edge:
- Web Capture: Click on the three dots in the top right corner of the browser window and select ‘Web Capture’ > ‘Full Page’.
- Extensions: Several extensions can be installed to facilitate full page screenshots on Microsoft Edge.
Tips for Enhancing Your Full Page Screenshots on Microsoft Edge
To make the most of your full-page screenshots, consider the following tips:
- If you wish to edit the screenshot before saving it, click on the ‘Edit’ button in the screenshot toolbar.
- Save the screenshot as a PDF file by clicking on the ‘Save as PDF’ button in the screenshot toolbar.
Conclusion
Whether you need to capture a lengthy blog post, a complex webpage layout, or a conversation thread, taking a full page screenshot on Microsoft Edge is a handy tool to utilize. With our guide, you can easily and effectively capture and share information as you navigate the web.