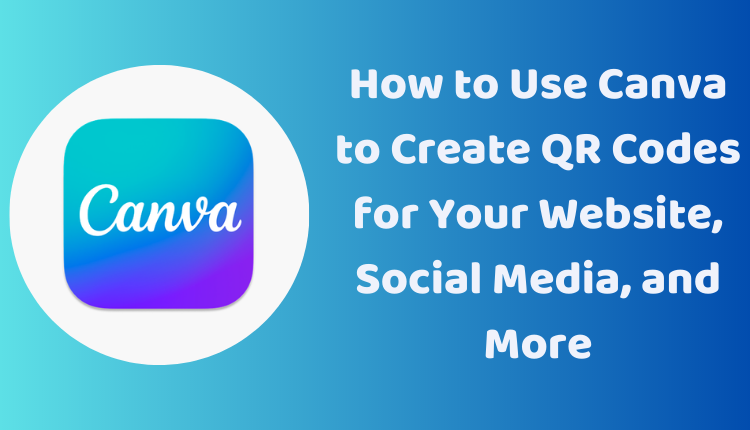How to Use Canva to Create QR Codes for Your Website, Social Media, and More
In today’s digital age, QR codes have become a standard tool for accessing information swiftly and efficiently. Their ubiquity in sectors ranging from marketing to hospitality makes them an essential skill to have in your digital toolkit. If you are looking for a quick and easy way to create and download QR codes, Canva, a popular design platform, has you covered.
Canva offers a user-friendly interface that allows you to generate customized QR codes in minutes. This guide will provide a step-by-step process on how to create and download a QR code using Canva on both mobile and desktop devices.
Creating & Downloading QR Codes on Canva Mobile
Let’s begin with creating and downloading a QR code using the Canva mobile app:
- Open the Canva app on your mobile device.
- Tap on the Create button.
- From the template selection, choose QR Code.
- Input the URL that you want your QR code to link to.
- Tap on Generate code. This action will generate a QR code and add it to your design.
- Finally, tap on the Download button to save your QR code as an image on your device.
Creating & Downloading QR Codes on Canva Desktop
Creating and downloading QR codes using the Canva desktop platform follows a similar process:
- Visit Canva.com and sign in to your account.
- Click on the Create button.
- Choose QR Code from the available templates.
- Enter the URL you wish your QR code to link to.
- Click on Generate code to create the QR code and add it to your design.
- Lastly, click the Download button to save your QR code as an image on your computer.
Tips and Tricks for Creating QR Codes in Canva
The beauty of Canva lies in the extent of customization it allows. You can enhance your QR code’s visual appeal and effectiveness using the following tips:
- Customize the appearance of your QR code by altering the colors, fonts, and background.
- Enhance brand recognition by adding a logo or another relevant image to your QR code.
- For clarity, add a text overlay to your QR code to provide instructions or additional information.
- Depending on your intended use, you can download your QR code as a PNG (best for printing) or SVG file (ideal for online use).
Diving Deeper into Canva’s QR Code Features
Canva’s QR code generation feature offers a variety of functionalities:
- QR Code Templates: Canva boasts a wide range of QR code templates of varying shapes, sizes, and colors.
- QR Code Data: You can link your QR code to a URL, phone number, email address, or any other data type.
- QR Code Customization: You can enhance your QR code’s visual appeal by altering the colors, fonts, and background. You can also include images in your QR code design.
- QR Code Download: Once your design is ready, you can download the QR code as a PNG or SVG file.
The Versatility of QR Codes
QR codes are an incredibly versatile tool with multiple use-cases:
- Website Linking: Create a QR code that links directly to your website, driving more traffic.
- Sharing Contact Information: Make it easier for people to contact you by linking your contact information to a QR code.
- Product or Service Promotion: Drive sales by linking a QR code to a specific product or service.
- Marketing Campaign Tracking: Measure the effectiveness of your marketing efforts by creating a QR code that tracks campaign analytics.
Mastering QR codes will empower you to connect with your audience in a whole new way. By leveraging Canva’s easy-to-use platform, you can create custom, eye-catching QR codes with just a few clicks.